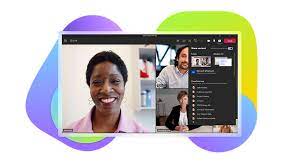Are you looking to take your collaboration skills to the next level on Microsoft Teams?
One powerful feature that can elevate your teamwork experience is screen sharing. With screen sharing, you can easily share your screen with others, allowing everyone to view your presentations, documents, or applications in real-time.
In this article, we will guide you through the process of sharing your screen on Teams, so you can collaborate like a pro. We will start by explaining the screen sharing feature and how to set up your preferences.
Then, we will walk you through the steps to share your entire screen or specific applications and documents. Additionally, we will provide tips on collaborating effectively with shared screens and troubleshooting common issues that may arise.
Get ready to enhance your teamwork and make your meetings more productive with screen sharing on Teams!
Key Takeaways
- Screen sharing is a powerful feature on Microsoft Teams for collaboration during meetings.
- You can share your entire screen or specific applications or documents.
- Customize your screen sharing preferences in the settings page.
- Troubleshoot common screen sharing issues to ensure smooth collaboration.
Understanding the Screen Sharing Feature on Teams
Now, let me show you how to use the amazing screen sharing feature on Teams so that you can effortlessly collaborate with your colleagues and feel like a true professional.
Screen sharing allows you to share your screen with others during meetings, making it easy to present documents, slideshows, or even demonstrate software.
To start sharing your screen, simply click on the ‘Share’ button located at the bottom of your meeting screen. You can then choose to share your entire screen or just a specific window or application.
Once you’ve made your selection, click on the ‘Share’ button again to begin sharing. To stop sharing, click on the ‘Stop sharing’ button.
With the screen sharing feature on Teams, you can easily enhance your collaborative efforts and make your meetings more productive.
Setting Up Your Screen Sharing Preferences
To optimize your screen sharing experience in Teams, make sure you’ve customized your preferences accordingly. Start by clicking on your profile picture in the top right corner and selecting ‘Settings’ from the drop-down menu.
In the settings page, go to the ‘Devices’ tab and click on ‘Screen’ on the left-hand side. Here, you can adjust your screen sharing preferences to match your needs. You can choose whether you want to share your entire screen or just a specific window.
You also have the option to enable or disable system audio sharing and control whether participants can request control of your shared screen.
By setting up your screen sharing preferences, you can collaborate like a pro and ensure a seamless sharing experience in Teams.
Sharing Your Entire Screen
Maximize your productivity by effortlessly displaying your entire screen in Teams. Sharing your screen is a great way to collaborate with your team members and ensure everyone is on the same page.
To share your entire screen, start by joining a Teams meeting or starting a new one. Once you’re in the meeting, locate the sharing options at the bottom of the screen. Click on the ‘Share’ button and select ‘Your entire screen’ from the available options.
Teams will show a preview of your screen, allowing you to confirm the content you want to share. Finally, click on the ‘Share’ button to start sharing your screen with the meeting participants.
Now you can easily present your work, share documents, or demonstrate software, making collaboration a breeze.
Sharing Specific Applications or Documents
Boost your productivity and impress your team by effortlessly sharing specific applications or documents during your Teams meetings. Instead of sharing your entire screen, you can choose to share only a specific application or document to focus the attention of your audience.
This feature allows you to seamlessly collaborate on a particular task or project without distractions. To share a specific application, simply click on the ‘Share’ button in the meeting controls, select the application you want to share from the list, and click ‘Share.’ Your chosen application will then be displayed to all meeting participants.
Similarly, if you want to share a specific document, click on the ‘Share’ button, choose the document from your files, and click ‘Share.’ This way, you can efficiently present your work and keep everyone engaged throughout the meeting.
Collaborating in Real-Time with Shared Screens
Enhance your team’s collaboration by seamlessly working together on shared screens in real-time. With Microsoft Teams, you can effortlessly collaborate by sharing your screen and allowing others to see what you see. This feature is particularly useful when you need to make real-time edits or discuss complex documents or presentations.
Simply click on the ‘Share Screen’ button during a Teams meeting, choose the screen or application you want to share, and voila! Your teammates can now follow along and provide instant feedback. Whether you’re brainstorming ideas, reviewing a project, or conducting a training session, collaborating in real-time with shared screens ensures that everyone is on the same page, fostering better communication and boosting productivity.
So, start leveraging this powerful feature and collaborate like a pro on Microsoft Teams.
Troubleshooting Common Screen Sharing Issues
Having trouble with screen sharing in Microsoft Teams? Let’s troubleshoot some common issues together.
First, ensure that you have the latest version of Teams installed on your device. Sometimes, outdated software can cause screen sharing problems.
Next, check your internet connection. A weak or unstable connection can lead to issues with screen sharing.
If you’re still experiencing problems, try restarting both your device and Teams. This simple step can often resolve minor glitches.
Additionally, make sure that you have the necessary permissions to share your screen. If you’re unable to share, contact your IT admin for assistance.
Finally, if none of these solutions work, consider reaching out to the Microsoft Teams support team for further guidance.
Happy screen sharing!
Frequently Asked Questions
Yes, you can share your screen with multiple participants at the same time. This allows everyone in the meeting to see what you’re presenting or discussing, making collaboration easier and more efficient.
To annotate or draw on the shared screen during a Teams meeting, click on the “Screen sharing” button, then select “Whiteboard” or “Annotations.” Use the available tools to draw, highlight, or add text.
Yes, you can share audio while screen sharing on Teams. Simply enable the “Include system audio” option when you start screen sharing. This allows others to hear the sound from your computer during the meeting.
Yes, you can control who can share their screen during a meeting on Teams. As the meeting organizer, you have the ability to manage screen sharing permissions and decide who can present their screen.
Yes, you can share your screen from a mobile device using the Teams app. Simply open the app, join a meeting, and tap on the “Share” button. This allows you to share your screen with others.
Conclusion
Now you know how to share your screen on Teams like a pro! By understanding the screen sharing feature and setting up your preferences, you can easily collaborate with others.
Whether you want to share your entire screen or specific applications/documents, Teams has got you covered. Real-time collaboration becomes a breeze as you work together with shared screens.
And if you encounter any issues, don’t worry – troubleshooting common screen sharing problems is now a piece of cake. Happy collaborating!